How to change an app icon on iPhone
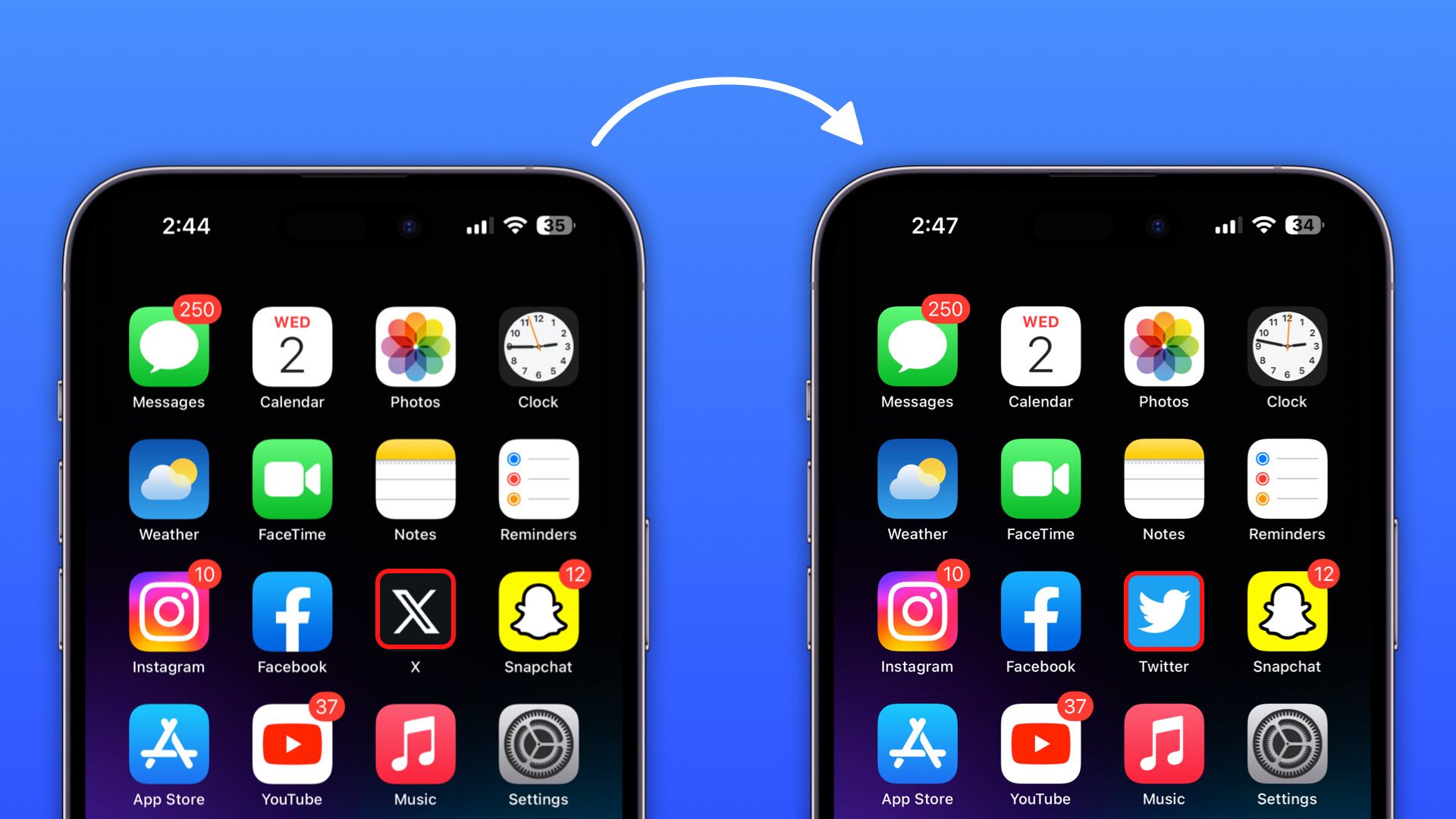
[ad_1]
Do you want to change app icons on your iPhone? Maybe switch from the new Twitter logo to the old one? Follow these easy steps to get it done quickly!
Apple iPhones are some of the best smartphones on the market. However, they offer less customizability than their Android counterparts — even though Apple has been adding many customization features with iOS 16 and iOS 17. One limitation is changing app icons. While you can easily set different app icons on Android or even change the launcher itself, this process isn’t straightforward on iPhone.
However, a workaround using the Shortcuts app allows you to change app icons on your iPhone with just a few steps. In this guide, we’ll show you how to change the app icon for Elon Musk’s rebranded Twitter “X” to the classic blue Twitter logo, but the process is similar for other apps as well. So without any further ado, let’s get started!
The Easiest Way to Change App Icons on iPhone
First, ensure you have the new image for the app icon. You have various options, such as browsing icons on the iOS Icons Gallery or exploring thousands of icon packs on WidgetClub. We’ve reverted to the old Twitter logo for this guide by grabbing the image from this website. Save this image to the Photos app on your iPhone (long press → Save to Photos) and then follow these steps:
- Open the Shortcuts app on your iPhone — the same app that allows you to schedule WhatsApp messages on your iOS device.
- In the “All Shortcuts” tab, tap the blue plus icon in the top-right corner.
- On the next screen, tap “Add Action” and search for the “Open App” shortcut (look for the one with the purple icon).
- Tap “App” and use the search field to find the app for which you want to change the icon. Select it.
- Next, tap the Share icon at the bottom, and choose “Add to Home Screen.”
- Now, tap the placeholder icon, and select “Choose Photo.”
- Your Photo Library will open. Choose the new app icon image you want to use. In our case, we selected the classic Twitter icon from the Photo Library.
- In the text field next to the icon, where it says “Open App,” rename the app to your preferred name for how it should appear on the home screen. For example, you can rename it as “Twitter.”
- Finally, select “Add” and then “Done.”
There you have it! Your new app icon should now be on your home screen. Tapping it will open the app like before, with the same familiar animation. Feel free to remove the old icon from your home screen and replace it with the new one. And while it may not be the ideal solution for changing multiple app icons, it’s a great way to bring back the old Twitter icon, at the very least.
[ad_2]




